Mac OS X Mail 3.0 新サーバー用アカウント設定方法
1. Mac OS X Mail 3.0を起動し、[ファイル]から[アカウントを追加]をクリックします。![Mac OS X Mail 3.0を起動し、[ファイル]から[アカウントを追加]をクリックします。](img/08-macosxmail3/ip-macmail3-01.gif)
[アカウントを追加]をクリックします 2. [アカウントを追加]画面が表示されますので、各項目に入力し [続ける]ボタンをクリックします。![[アカウントを追加]画面が表示されますので、各項目に入力し [続ける]ボタンをクリックします。](img/08-macosxmail3/ip-macmail3-02.gif)
(1) [氏名] にお客様の名前等を入力します (2) [メールアドレス] にお客様のメールアドレスを入力します (3) [パスワード]にお客様のパスワードを入力します (4) [続ける]ボタンをクリックします 3. 各項目に入力し、[続ける]ボタンをクリックします。![各項目に入力し、[続ける]ボタンをクリックします。](img/08-macosxmail3/se-macmail3-03.gif)
(1) [アカウントの種類]はPOPを選択します (2) [説明]を入力します 例:スパムフィルタ (3) [受信用メールサーバ] に下記を参考に、pop.に続けて下記IPアドレスを入力します 例:pop.aaaaa.net (4) [ユーザ名]にお客様のメールアドレスを入力します (5) [パスワード]にお客様のパスワードを入力します (6) [続ける]ボタンをクリックします 4. [続ける]ボタンをクリックします。![[続ける]ボタンをクリックします。](img/08-macosxmail3/ip-macmail3-04.gif)
[続ける]ボタンをクリックします 5. 各項目に入力し、 [続ける]ボタンをクリックします。![各項目に入力し、 [続ける]ボタンをクリックします。](img/08-macosxmail3/se-macmail3-05.gif)
(1) [説明]を入力します 例:スパムフィルタ (2) [送信用メールサーバ]には以下を参考に、smtp.に続けてお客様のドメイン名を入力します 例: smtp.aaaaa.net (3) [認証を使用]にチェックを入れます (4) [ユーザ名]にお客様のメールアドレスを入力します (5) [パスワード]にお客様のパスワードを入力します (6) [続ける]ボタンをクリックします 6. [続ける]ボタンをクリックします。![[続ける]ボタンをクリックします。](img/08-macosxmail3/ip-macmail3-06.gif)
[続ける]ボタンをクリックします 7. 入力した内容を確認し、[作成]ボタンをクリックします。![入力した内容を確認し、[作成]ボタンをクリックします。](img/08-macosxmail3/se-macmail3-07.gif)
(1) 入力した内容を確認します (2) [作成]ボタンをクリックします 8. [Mail]から[環境設定]をクリックします。![[Mail]から[環境設定]クリックします。](img/08-macosxmail3/ip-macmail3-08.gif)
[環境設定]をクリックします 9. [アカウント]画面が表示されますので、[スパムフィルタ]を選択し、[送信用メールサーバ(SMTP)]の中の[サーバリストを編集]を選択します。![[アカウント]画面が表示されるので、[送信用メールサーバ(SMTP)]の[サーバリストを編集]を選択します。](img/08-macosxmail3/se-macmail3-09.gif)
(1) [スパムフィルタ]を選択します (2) [送信用メールサーバー]の中の[サーバリストを編集]を選択します 10. 今作成したスパムフィルタ用アカウントを選択し、[詳細]タブをクリックします。各項目を入力し、[OK]ボタンをクリックします。![今作成した旧サーバ用アカウントを選択し、[詳細]タブをクリックします。各項目を入力し、[OK]ボタンをクリックします。](img/08-macosxmail3/se-macmail3-10.gif)
(1) スパムフィルタ用アカウントを選択します (2) [詳細]タブをクリックします (3) [サーバのポート]に587と入力します (4) [認証]はパスワードを選択します (5) [ユーザ名]にお客様のメールアドレスを入力します (6) [パスワード]にお客様のパスワードを入力します (7) [OK]ボタンをクリックします 11. [アカウント]画面に戻るので、[閉じる]ボタンをクリックします。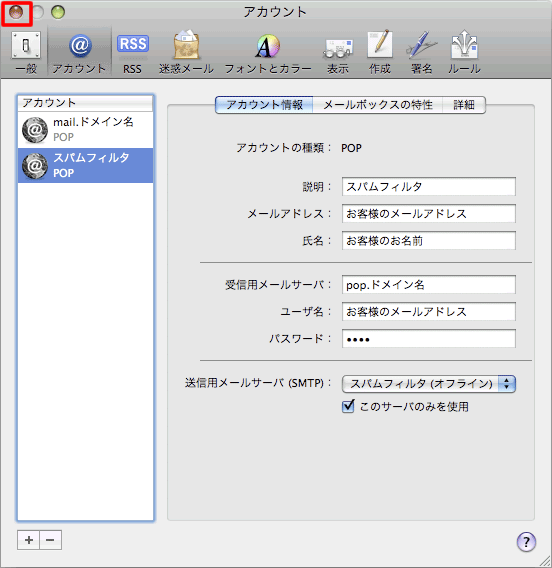
[閉じる]ボタンをクリックします 12. [保存]ボタンをクリックします。![[保存]ボタンをクリックします。](img/08-macosxmail3/se-macmail3-12.gif)
[保存]ボタンをクリックします
|
